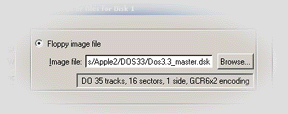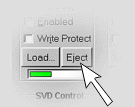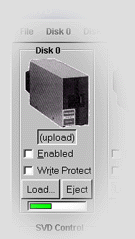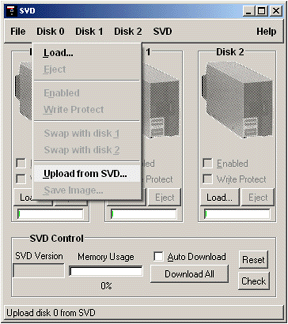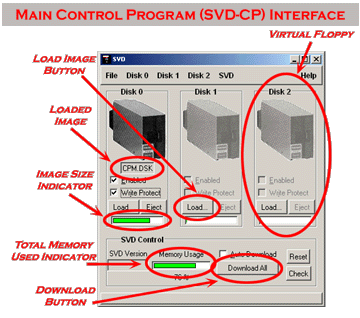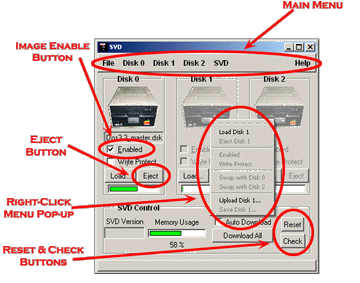1. |
Start the SVD control program
|
Starting the SVD control program is very easy.
It is located in the directory or folder in which you installed the software.
To start it, first go to installation folder or directory, then follow these steps.
| Windows | On a Windows PC, click on the
file SVD or SVD.exe (if you can see the file extensions).
| | Linux | On a Linux PC,
either type in the command line program SVD or
use your file manager and click on SVD.
|
When you start the SVD control program, the main screen appears.
In addition, Tips will be shown. For the purpose
of these instructions, the Tips will not be shown here.
|
2. |
Open the serial connection settings
|
For Windows, the program will immediately scan the serial ports to
see which ones are available. In Linux, no scan is done. The
first thing you must do is click on the File...
menu selection, then click on RS232 Settings....
From here on, menu selections within these instructions
will be shown using a short-hand
like
File > RS232 Settings
|
|
3. |
Choose a device & speed
|
|
Now click on the speed the works best for you. This is
normally done via trial and error. However, the speed
that works the best in almost all cases is 115200.
If you have an older PC, you may need to lower this to
57600.
And then choose the serial device you want to use. In Windows,
a valid list is shown. For Linux, you must type in the name
of the serial device that works for your system. Normally,
this name will be something like /dev/ttyS0.
|

|
|
4. |
Check SVD connection
|
|
Click on OK. Make sure the SVD is connected
to the PC through the 9-pin serial cable, and check
the SVD connection by clicking on the Check
button in the bottom right corner of the control program.
The program will tell you if it can communicate with the SVD.
If it can't, there are two things you should try:
- First, make sure the SVD is turned on, and then press
the Reset button on the SVD. Then try to check communication again.
- If it still does not connect, try a different serial cable.
The cable that comes with the SVD is a straight-through
connector. The cable you are using may have pins 2 and 3 crossed.
|

|
|
1. |
Select a machine type
|
|
First you
should select the type of vintage equipment you
are using on the other side of the SVD. By choosing
this machine, the SVD-CP will automatically configure
itself to present the most valid options while choosing
files and floppy images.
You can choose "generic" as the floppy type
if you like.
To choose the type of machine, select
File > Floppy Type.
Then click on the appropriate machine/floppy to use.
| Note that since machines are constantly
being added to the supported list,
the picture here may be out of date.
|
|

|
|
2. |
Choose the floppy number & click "Load..."
|
The SVD acts like up to three real floppies to the vintage equipment.
The SVD-CP shows these three as virtual floppies
that you can load with floppy images.
When you load a virtual floppy with a floppy image, and download it
to the SVD, it will act as the associated floppy to the vintage
equipment. For example, if you load virtual floppy #0, and download
it, then the SVD will appear to the vintage equipment as a real floppy
drive #0. If you download virtual floppies #0 and #1
then the SVD will appear as both real floppy #0 and #1.
The SVD is smart enough to co-exist with real floppies.
You should be careful, though, not to download a virtual floppy
that has the same number as a real floppy.
In this case, the SVD and real floppy will
try to respond to the vintage machine at the same time...and neither
one will work!
| Some vintage gear selects the real floppy number
through special floppy cable connectors.
In these cases, for the SVD to act as the desired floppy
number, you will need to plug it into the right connector
or modify the cable to allow it to act as any floppy number.
Please check out the instructions for your particular vintage
machine for notes about how the floppy drive may be selected
by the floppy cable.
|
Once you decide on the floppy you which to load,
click on it's Load... button.
|

|
|
3. |
Select "Floppy Image File"
|
When you click on Load... the
load screen pops up.
The load screen allows you to download either:
| Floppy Image File | Select this option if you want to download a
complete floppy image. Floppy image files have
names with extensions that vary from vintage
machine to machine. Some of them are named
file.dsk for example.
| | List of Files | Select this option if you want to download one or more
individual files. The SVD-CP will wrap the file(s)
in a floppy image before downloading them to the SVD.
This is a great option if you have a binary program,
text file, or even basic program that you would like
to run. For more information, please see the example
in Section 4 - Downloading a file
.
|
|
In this example, I clicked on the Load...
for floppy #1.
By default, the "Floppy Image File" option is checked.
At this point, either type in the full path name for a
floppy image file, or click on the Browse...
button to locate the image file.
When you click on OK when browsing,
the SVD-CP will check the image that you selected to
see if it can be understood as a compatable floppy
image.
If so, a brief description of the image file will
appear under the file name. If the image file cannot
be properly decoded, an error message will appear.
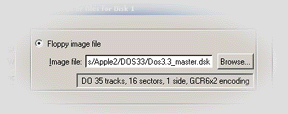
Click OK when you have found the appropriate
image, and it will be loaded into the virtual floppy.
See
Section 4 - Downloading a file
for information about how to load a single
file into a virtual floppy.
|

|
|
4. |
Download to the SVD
|
As you can see, in this example the Dos 3.3 disk
was loaded into virtual floppy number #1.
Below the name is an indicator of how much memory,
relative to the maximum amount of memory in the SVD,
that will be consumed on the SVD when this image is
downloaded. Other controls include:
| Enabled | If you "check" Enabled
the given virtual floppy will be downloaded
when you click on "Download". You can turn it
off to disable downloading of this virtual floppy.
| | Write Protect | Checking off Write Protect
sets the write-protect switch on the
virtual floppy...just like covering the
write-protect tab on a real floppy.
| | Eject | Pressing Eject clears this virtual
floppy image.
|
Once you are comfortable with the settings for this
virtual drive,
you must be sure to:
Download All.
Loading the virtual floppies simply prepares them for
downloading to the SVD. You must
click on Download All so that the
virtual images will become available to the SVD.
After download, the SVD will respond to the vintage
machine just as though the floppy images were real
floppies in real floppy drives.
| Note that downloading clears the SVD. So any images
previously loaded are cleared when the download starts.
For example, if you have downloaded floppy #0, and then
want to download floppy #1, you need to actually download
both at the same time...essentially reloading
#0 and loading #1.
|
If you like, you can check-off Auto Download
which will cause the SVD-CP to automatically download to the
SVD after each time you Load... a virtual floppy.
|

|
|
5. |
The SVD is now ready!
|
Before download, and during the download itself, the
SVD will not respond to floppy requests
from your vintage computer. It will essentially be
"invisible."
After a completed download the the SVD, however, it immediately
begins to operate as a floppy drive to the vintage equipment.
That is, any request by the vintage computer to a floppy drive
that matches a loaded virtual
floppy will be serviced by the SVD.
This works for both booting, and reading data from the SVD.
In most cases, this includes writing to the SVD as well.
|
|
1. |
Load multiple virtual floppies
|
The SVD supports up to three floppy images at the same time.
Simply load more than one virtual image before downloading
to enable multiple floppy support.
For example, if you have a real disk as floppy #1, you could
load virtual floppies #0 and #2, for a three-floppy system.
|
2. |
Download All
|
You must always click Download All
after loading virtual floppies so that the images
can be downloaded to the SVD.
Remember, too, that downloading clears the SVD memory
first. This means that if you want to keep an image
on the SVD, you must reload it when you download another
image.
| The SVD has a limited amount of memory.
If the total memory consumed by all of the
Enabled virtual floppies is too much
for the SVD, you will not be
able to download the images.
The memory indicator just to the left of the
Download All button will turn
red when the combined
images would consume too much memory on the SVD.
|
|

|
|
3. |
The SVD is now ready!
|
Before download, and during the download itself, the
SVD will not respond to floppy requests
from your vintage computer. It will essentially be
"invisible."
After a completed download the the SVD, however, it immediately
begins to operate as a floppy drive to the vintage equipment.
That is, any request by the vintage computer to a floppy drive
that matches a loaded virtual
floppy will be serviced by the SVD.
This works for both booting, and reading data from the SVD.
In most cases, this includes writing to the SVD as well.
|
|
1. |
Select "List of Files"
|
When you click on Load... the
load screen pops up.
The load screen allows you to download either:
| Floppy Image File | Select this option if you want to download a
complete floppy image. Floppy image files have
names with extensions that vary from vintage
machine to machine. Some of them are named
file.dsk for example.
For more information on this option, please see the example
Section 2 - Selecting & downloading a floppy image
.
| | List of Files | Select this option if you want to download one or more
individual files. The SVD-CP will wrap the file(s)
in a floppy image before downloading them to the SVD.
This is a great option if you have a binary program,
text file, or even basic program that you would like
to run.
|
For this case, select List of files.
The SVD-CP is capable of downloading a single file (or group of files
if you like) to the SVD without having a floppy image
containing the file. The SVD-CP comes with multiple floppy images
that can be used as "containers" for these files.
|
2. |
Selecting a floppy image "container"
|
|
To use this feature, you first need to select the desired floppy container
image.
This images appear in a selection box at the bottom of the load screen (as in the picture
to the right) labeled as Operating System. The point
here is that each image contains an "operating system" or at least a
"file system" image that the SVD-CP knows about.
By knowing the file system, the SVD-CP can write an individual file
on it. In fact, it can write many if there is enough room.
Note that there are often many choices of operating systems and,
therefore, file systems to choose from.
Most of these images are also bootable.
In fact you can use these images without adding files.
This turns out to be a very nice way to download a bootable
file system image.
| Some files (like binary files or even Basic programs)
require a particular operating system or Basic version to
operate properly. If you find that one of these programs will
not run after download, try a different "container" floppy image
with a different OS or Basic.
|
|

|
|
3. |
Selecting files
|
|
Once you have chosen the container image to use,
you must simply select the files you would like to
include in the image.
Click on the Add...
button to browse for a file.
Continue to click on Add...
to add multiple files.
To delete a file from the list, highlight the file
and click on Delete.
| For some Operating System selections
the Add... button is greyed out -- i.e. it won't let
you click on it.
In these cases, the SVD-CP doesn't understand the file system on
the given image, so it cannot add files.
HOWEVER,
these images can still be used to boot your machine.
You just can't add files to them.
|
| Remember: you do NOT have to add files
to an image to use it. If you select List of files
but don't select any files,
the given Operating System image will be used even though additional
files are not added to it. This is a great way to
boot up an operating system...even if you don't have a separate
image.
|
After you have added all of the files to image (if any) click on
OK

| |
|
4. |
Download All
|
|
In this example, virtual floppy #0 was loaded with
two Zork CP/M files.
In the area where the image name normally appears,
under the picture of the floppy drive,
the words "(mixed files)" appear.
This indicates that there are a set of files loaded
in that virtual floppy.
At this point,
as when loading a simple image
you need to click on Download All
to download the virtual floppy to the SVD.
|

|
|
5. |
The SVD is now ready!
|
Before download, and during the download itself, the
SVD will not respond to floppy requests
from your vintage computer. It will essentially be
"invisible."
After a completed download the the SVD, however, it immediately
begins to operate as a floppy drive to the vintage equipment.
That is, any request by the vintage computer to a floppy drive
that matches a loaded virtual
floppy will be serviced by the SVD.
This works for both booting, and reading data from the SVD.
In most cases, this includes writing to the SVD as well.
|
|
1. |
Prepare for Upload
|
The SVD can be used as a mechanism to copy your existing floppies
onto images that you can store on your PC. The general procedure
for doing this is:
- Download a blank floppy image to the SVD
- Copy a real floppy to the SVD blank image using
the vintage computer's copy routines.
- Upload the changed image back up to the SVD-CP
- Write the image to a file on the PC
Note, though, that copying an entire floppy isn't the
only way to use the SVD upload capability. Since the SVD
operates just like a real floppy drive, you can upload
single files by copying the file to the SVD and uploading
the image.
| The SVD cannot be formatted (some systems refer to
this as initializing).
So copy programs that insist on formatting the SVD image
will not work. Only copy programs that copy sector by
sector will work appropriately when copying to the SVD.
|
|
2. |
Move or Eject the existing virtual floppy
|
At this point, in this example, we assume that an image
has been downloaded to the SVD as floppy #0, and that
it has been changed either by an entire disk copy or
by any other form of writing to the image.
The first step in the upload is to clear the virtual floppy
in which the uploaded image will be placed.
This is an important step in that you will almost always
have the target virtual floppy loaded with the image that
you downloaded to the SVD.
For example,
suppose that you downloaded a blank floppy called
"blank.dsk" from virtual floppy #0 to the SVD.
You changed the image in some way by writing to the SVD
from the vintage computer.
Since the image was written as floppy #0, you
need to upload it as floppy #0.
But first you need to get the originally downloaded
floppy "blank.dsk" out of the way.
To get a floppy "out of the way" you can either:
- Click the Eject button
- Move the existing image out of the way by
swapping it with an empty virtual drive using
Disk 0 > Swap with Disk 1
.
| 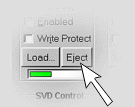 |
| Instead of using the menu at the top of the SVD-CP display,
you can right-click while on top of the
picture of the floppy.
This will pop-up a menu, specific to that floppy, just like the
menu in the top of the display.
|
|
3. |
Uploading
|
Once you have the target virtual floppy cleared,
you are ready to upload the changed image.
Upload is simple, either using the right-click menu
for the floppy or the top menu, choose
Upload from SVD....
When you chose it, the upload begins immediately.
| Uploads are slower than downloads.
|
| Unlike downloads,
the uploads contain a simple checksum to ensure that
the image was uploaded correctly.
|
| Uploads can be done track by track (faster) or sector by sector (slower).
You can choose your method using File > Options....
|
When an upload is complete,
the text under the floppy will read:
(upload).
| 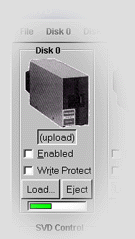 |
|
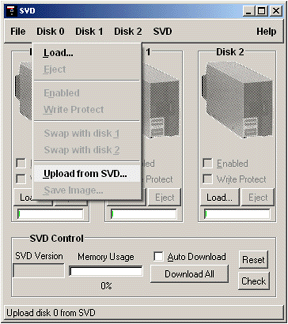
|
|
4. |
Saving
|
After uploading, you should save the uploaded image.
Please see the next section.
|
|
1. |
Prerequisites for saving floppy images
|
You can save the image that is loaded into any virtual floppy.
This has a very obvious usage:
However, you can also save images that haven't been uploaded.
In other words, you can load an image and then save it as another
image. Why is this interesting?
-
You can load an image in one format, and save it in another
No matter why you want to save an image, the procedure is the same.
The only prerequisite for saving an image
is that the image has been loaded or uploaded.
|
2. |
Choose "Save Image..." from floppy menu
|
To save a loaded (or uploaded image) first you must either:
- Choose Disk 0 > Save Image... (if you are working with Disk 0)
- "Right click" on the disk drive image, and chose "Save"
The save window will pop-up, allowing you to select two things:
- The name of the file to save into. Choose Browse... to select an existing file,
or just type in a file name.
- The format in which the save should be done.
| Note that the picture here may be out of date.
As new formats are supported, they will appear
in the selection list.
|
| Saving an image in a format other than one compatible with it
will have unspecified results. For example, saving an Apple NIB
image to a TRS-80 JVC format probably won't work anywhere.
Also, some formats lose information. For example,
saving an uploaded image in JV1 format loses any special sector
numbering that may have been on the original image.
|
|

|
|
|
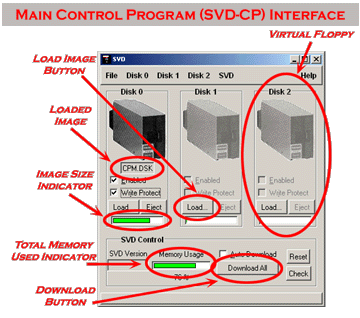 |
SVD-CP Interface Description |
| The main interface for the SVD-CP is shown here to the left.
Click on the picture for a close-up view.
Virtual Floppy |
Three individual virtual floppies are supported by the SVD-CP.
Each corresponds directly to the equivalent floppy drive as
in both the hardware and vintage computer software.
To use the SVD, you first load a floppy image into one or more of the virtual
floppies, then download the virtual floppies to the SVD.
|
Load Image Button |
Clicking the Load Button allows you to select a floppy
image to load into the Virtual Floppy.
See below for more information on loading.
|
Loaded Image |
Below the floppy drive illustration in each virtual floppy
is a field where the name of the loaded image will be displayed.
If you are using individual file(s), this field will display "mixed files".
If you have uploaded an image, this field will display "upload".
|
Image Size Indicator |
Each virtual floppy includes a memory usage gauge.
It indicates how much of the SVD memory will be used by the loaded floppy
image.
|
Total Memory Used Indicator |
This indicator totals up all memory used by each image.
If it turns red, this means that the loaded and enabled
images are too large for the SVD.
In this case, you will NOT be allowed to download the images.
|
Download Button |
After loading the desired virtual floppies,
press the Download Button to send them to the SVD.
|
|
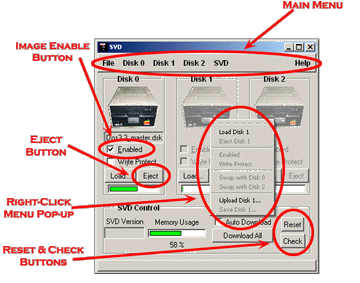 |
Main Menu |
All functions can be accessed from the Main Menu,
including program set-up and virtual floppy set-up and loading.
|
Image Enable Button |
After you load an image into a virtual floppy, it is by default enabled.
This means that it will be downloaded when you next click on Download All.
If you disable an image, it will stay loaded in the virtual floppy
but will not be downloaded.
Note that the Total Memory Used Indicator will reflect the memory
used by the enabled images only.
|
Eject Button |
Click on this button to eject (or unload) an image.
|
Right Click Menu Pop-up |
If you right-click on a virtual floppy, a short-cut pop-up menu
appears. From this menu you can access all of the same functions
that you can from the Main Menu.
|
Reset & Check Buttons |
Use Reset to reset the SVD, often gaining control again when something
has gone awry. Note, however, that this button may not work and you may need
to press the physical reset button on the SVD.
All images will be erased from the SVD when you press this
button. You will need to download them again.
Use Check to see if the SVD is connected correctly and responding.
The currently loaded images are not erased from the SVD when you press this button.
|
|
| |