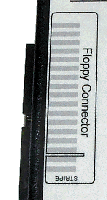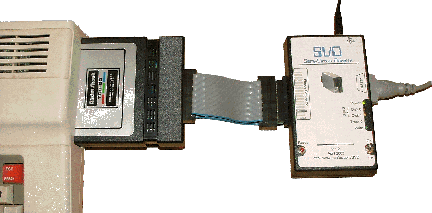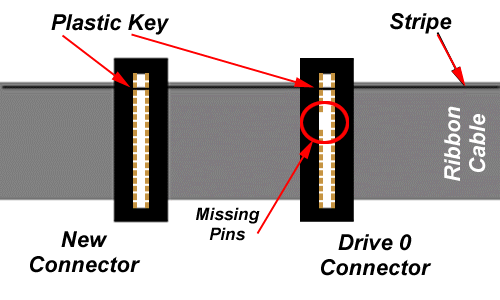|
|
Connecting the SVD to the TRS-80 Color Computer (CoCo) is very straight forward.
There are a couple of requirements and issues that you need to check-out first:
- To use the SVD you need the floppy disk controller cartridge just like you
would with a real floppy disk drive.
- You need an appropriate 34-pin edge-card connector cable (more on this below).
- Depending upon if you want to have a real floppy drive along with the SVD,
you'll need to worry more about termination.
|

|
Simple SVD-only Connection
By far the easiest way to connect the SVD to the CoCo is to connect
it as the only floppy.
1. |
Plug in the Floppy Controller Cartridge
|
The CoCo controller cartridges come in many different flavors and there
are a few requirements for their use. The earliest cartridge (the XXXX)
will only work with the
CoCo 1, or with later CoCo's using the multi-pak interface. The later
carts work with all CoCo's. Please see this
link
for more information on these cartridges.
Note that there was an early problem with the FD-501, which has been
corrected as of version 2.3 of the firmware.
|
2. |
Use the Terminated SVD connector
|
Plug the terminated SVD connector into the
left-side 34-pin plug on the SVD. The terminated connector
is necessary since the SVD will be the only "floppy" connected
to the CoCo. For more information, see the termination section in
Getting Started.
|
3. |
Connect the SVD to the controller
|
To do this, you need a straight-through 34-pin edge card connector cable.
Pay close attention to the orientation of the cable, ensuring that the
stripe for cable is on the correct side for both the controller cart and
the SVD. The SVD is clearly marked with the location of the "stripe".
However, the best indication of the right orientation is the notch that
is taken out of the edge-card connector for both the SVD and the
controller. Make sure these line up!
| Due to poor photographic manipulation, the diagram below
shows the stripe on the wrong side of the CoCo cartridge.
I haven't had time to fix the picture...if I had, this
note wouldn't be here!
|
|
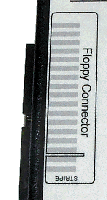
|
|
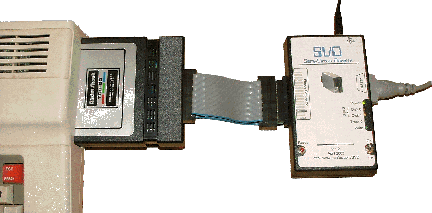
|
Connecting the SVD along with a Real Floppy
The CoCo controllers actually support up to 4 separate floppy drives,
which it does very well. However, connecting multiple floppies, whether they
are real or the SVD, is a bit more challenging than a single drive.
1. |
Plug in the Floppy Controller Cartridge
|
The CoCo controller cartridges come in many different flavors and there
are a few requirements for their use. The earliest cartridge will only work with the
CoCo 1, or with later CoCo's using the multi-pak interface. The later
carts work with all CoCo's. Please see this
link
for more information on these cartridges.
|
2. |
Use the Appropriate SVD connector
|
Here's where things start to get a bit more complicated.
As described in
Getting Started,
one drive in a chain of floppy drives needs to be terminated.
When using the SVD along with a real drive, it is important
to know whether the other drive is terminated or not.
The easiest way to get this right is to first start out with
the un-terminated SVD connector, to see if
it works when used with another floppy drive on the same cable.
It should be plugged into the
left-side 34-pin plug on the SVD.
If it doesn't, then try the terminated connector
on the SVD.
|
3. |
Connect the drives to the controller
|
Most floppy drives for use with the CoCo (or the TRS-80 Models 1/3/4)
are wired to operate as any floppy drive number. It is the
floppy cable that selects which drive is which (drive #1, drive #2, etc.).
This selection is done through "pulled pins" in the connectors on
the cable. This mechanism is the same that is used for all of the
TRS-80 line of computers.
|
For a detailed description of the multi-floppy cable
"pulled pin" connectors for use with all TRS-80's,
and how to use them with the SVD,
see the
TRS-80 Model 1
connection page. It works exactly the same way for the CoCo.
|
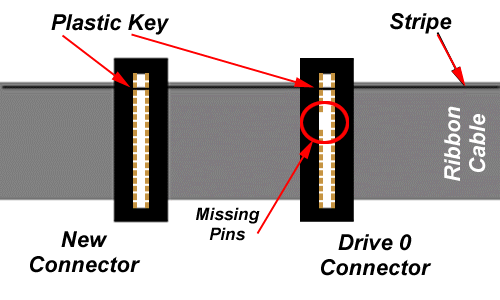
|
|
It is important to understand that a cable with "normal" connectors
will probably not work with multiple drives for the CoCo. You either
need to have one with "pulled pins" or do it yourself.
|
|
Booting from the SVD
Unlike many vintage computers, the CoCo doesn't read the operating system (OS)
from floppy when "booting." The OS is contained in the disk controller cartridge
as described above. This makes booting very easy. However, if you want to
boot a different operating system, you have to do something special.
See below for directions on booting OS/9.
So, there is nothing special you have to do to boot from the SVD.
Just plug the disk controller cartridge in, turn on the CoCo and it
boots. See below for an example.
Sample Directory Listing
1. |
Boot the Coco with the disk controller
|
It doesn't matter initially if the SVD (or other floppy drives) is connected
to the controller cartridge.
You should see:
DISK EXTENDED COLOR BASIC 1.1
COPYRIGHT (C) 1982 BY TANDY
UNDER LICENSE FROM MICROSOFT
OK
| |
|
2. |
Download a disk image to the SVD
|
Use the PC software to load an image onto the SVD
(if you haven't yet downloaded the PC software, go
here).
You should choose the appropriate image location (floppy 0, 1, or 2)
in the PC software when downloading to the SVD. This location
corresponds to the number of floppy you would like the SVD to
respond to.
For example, if you have only the SVD and no real floppy drive, then you should download
the disk image to floppy #0. If you have connected the SVD and
a real floppy drive, you should download
the image to the other floppy than the real one. That is, if the real drive
is jumpered (either through the cable or the floppy drive itself) as drive #0, then
download the image to the SVD as drive #1.
| If you are using a REAL floppy drive along with the SVD,
that real drive is probably wired as floppy #0.
|
Images can be found in many places. See below
for some links to images.
|
3. |
Type in the directory command
|
OK
DIR (enter)
MONSTERS BAS 0 B 8
TROOPER BAS 0 B 8
STARLOG BAS 0 B 4
DIR BAS 0 B 1
FREE = 45
OK | |
This is a partial listing from one of Mike Synder's games disks.
See the links section for pointers to his site.
|
Running a Program
Once you are able to "list" a virtual floppy on the SVD,
running programs is easy. Here are a couple of examples of running
programs from some disks.
1. |
Basic Program
|
OK
DIR (enter)
MONSTERS BAS 0 B 8
TROOPER BAS 0 B 8
STARLOG BAS 0 B 4
DIR BAS 0 B 1
FREE = 45
OK
RUN "MONSTERS.BAS" (enter)
| |
|
2. |
Non-basic Programs (binary)
|
OK
DIR (enter)
FLOOPY BIN 2 B 4
FREE = 45
OK
LOADM "FLOOPY.BIN" (enter)
EXEC (enter)
| |
| This is a ficticous program name...I made it up.
Running binary programs has some pitfalls, you should
consult your CoCo manuals for more (and more appropriate)
information.
|
|
Creating a REAL floppy from an SVD image
One of the best things about the SVD is that it allows you to both:
- create real floppies from a floppy image
- backup your real floppies to an image that you can upload to your PC
Here is an example of making a real copy of a virtual floppy
image on the SVD. It assumes that the real floppy drive is drive #0 and
the SVD is drive #1. It assumes also that you have downloaded some example image.
1. |
Format the real floppy
|
|
|
It isn't completely necessary to format the floppy first.
But it isn't a bad idea. Note, however, that you should never try
to format the image in the SVD! More on this in the next section.
|
|
2. |
Copy the SVD image
|
|
Creating an SVD image of a REAL floppy
To make a virtual copy of one of your real floppies,
essentially you simply reverse the floppy drive numbers in the command above...but there is another
important step as described below.
1. |
Download a blank floppy to the SVD
|
Included with the SVD software is a blank floppy image that
is compatible with the CoCo.
|
2. |
DO NOT try to format the SVD image
|
Unlike in the above example, when making a real floppy,
you should NOT try to format the image in the SVD.
| The SVD emulates generation of the sectors as well as
the format of the sectors.
"Formatting" of the image is, therefore, not necessary.
It isn't fatal to the SVD, but it will mess up the image causing
you to have to download the blank image again.
|
|
3. |
Copy the Real image
|
|
|
After downloading the blank, run the command that will copy
the real floppy to the blank in the SVD.
This command copies the image sector by sector to the SVD.
|
|
4. |
Upload the new image to your PC
|
Now you need to return to the PC, and upload
the changed image from the SVD back to the PC.
Please see the PC Software reference pages
Section 5 - Uploading a floppy image
for information on how to do this.
|
5. |
Save the new image
|
Finally, you can save the uploaded image to a new
PC file. Again see the PC Software reference pages
Section 6 - Saving a floppy image
for more information.
|
Other Things
One important thing you may want to do with your CoCo 3 is to boot
another operating system like OS/9. Assuming that you have downloaded
an OS/9 image to the SVD as floppy drive #0, here's how you boot it:
|
Can't boot from the SVD
When your vintage computer won't boot from the SVD
there is often a simple problem that you can correct.
The LEDs on the SVD can help you figure out the problem.
Follow these steps to do so.
- Plug the SVD into the floppy cable.
- Make sure that the computer is off. Or in in the case of an
external floppy controller (as with the TRS-80 Model I Expansion Interface)
make sure it is off as well.
- Looking at the LEDs on the SVD, you should see only the Power LED lit.
Here are a few different possibilities for the SVD LEDs:
| Power | 
| | Disk 0 | 
| | Disk 1 | 
| | Track 0 | 
| | Write | 
|
| | This is what you should see. The SVD is getting
power and the cable appears to be connected correctly...at least so far so good.
|
|
| Power | 
| | Disk 0 | 
| | Disk 1 | 
| | Track 0 | 
| | Write | 
|
| | (all LEDs off) The SVD isn't receiving power. Check the power connector and the power supply.
|
|
| Power | 
| | Disk 0 | 
| | Disk 1 | 
| | Track 0 | 
| | Write | 
|
| | If the Disk 0 and 1 LEDs are on as well as the Write LED, then you most probably
have the floppy cable connected
"backwards". Be careful to note where the cable stripe is as well as the plastic
key on the connector. Worse come to worse, just try reversing the connector.
|
|
- Download a bootable image to floppy #0 on the SVD from the PC Software.
- Turn on the external floppy controller if there is one,
then turn on the main computer.
This should cause it to try to
boot from the SVD. When you turn the main unit on, watch the LEDs on the SVD,
and compare to the following:
| Power | 
| | Disk 0 | 
| | Disk 1 | 
| | Track 0 | 
| | Write | 
|
| | When trying to boot from the SVD, the SVD Disk 0 LED along with the Track 0
LED should come on. This indicates that the computer is trying to
boot from Disk 0 and that the SVD is responding with data from the
first track of the downloaded floppy image (Track 0). Note, however, that
the Track 0 light will only come on for a short time. As soon as the
boot process gets going, the computer will "seek" the virtual drive to
a different track, causing the Track 0 LED to go out.
|
|
| Power | 
| | Disk 0 | 
| | Disk 1 | 
| | Track 0 | 
| | Write | 
|
| | BE CAREFUL - the Track 0 LED may have come on for a short time
right after you try to boot. Watch the LED while
turning on the unit. However, if the Track 0 LED doesn't come
on but the Disk 0 LED comes on, that indicates that the floppy
controller is working and that it is
trying to boot from Disk 0. The fact that that Track 0 light
doesn't come on indicates that the diskette image wasn't downloaded
to Disk #0 in the PC Software or that it wasn't downloaded to the SVD.
|
|
| Power | 
| | Disk 0 | 
| | Disk 1 | 
| | Track 0 | 
| | Write | 
|
| | If the Write LED is on, there isn't termination on the cable.
You should use the terminated connector on the SVD or use a terminated real floppy
on the same floppy cable.
(see here for more info on termination).
|
|
| Power | 
| | Disk 0 | 
| | Disk 1 | 
| | Track 0 | 
| | Write | 
|
| | If the Disk 0 LED doesn't come on, the computer
isn't trying to boot from the SVD. This
indicates that the cable to the SVD (and other floppy drives) isn't connected
correctly.
|
|
- If the Drive 0 and Track 0 lights both come on, then after a very
short time, the Track 0 light should go out.
- If this all worked correctly, but the computer didn't boot, it probably
means that you downloaded an incorrect floppy image. Try a different one.
|
Can't boot from the SVD
- The CoCo is a very easy platform for using with the SVD.
If you are experiencing problems, the first thing to do
is to isolate the problem.
If you have a real floppy drive, try using it
without having the SVD connected.
- If you don't have a real diskette, first try the general trouble shooting
tips above.
- Don't forget that you must have either a terminated floppy drive or
a terminated SVD
connected to the end of the floppy cable.
If you are using a standard CoCo floppy drive along with the
SVD, it is most probably terminated already.
- Sometimes you get ahold of a bad floppy image. You really can't
do anything about this. But to make sure that it isn't another
problem, try loading an image that you know works.
- You may have downloaded the wrong virtual floppy drive from the
PC software.
For example, if you downloaded an image to virtual floppy 0, but you
have the SVD connected to the second floppy connector, the CoCo
won't see the SVD. Check out the section above for
more information about getting the SVD hooked up right. My advice is
to use the non-keyed connector that comes with the SVD so you can
safely ignore most of these problems.
- Don't forget to download your floppy images! After you load them
to the virtual drives please hit the Download All button.
Two Floppy Images Won't Work
- Unfortunately, the current SVD design has only 256k on-board.
This means that only one 180k SSDD image will fit!
Can't Format the Floppy
- Unfortunately, you can't format
the SVD floppy image.
You should, instead, download a blank floppy image to the SVD
that is already formated.
|
 | DMK, JVC, and JV3 image file support. (some copy-protected ones too!)
|
 | requires floppy disk expansion cartridge
|
 | single-sided double density (SS DD)
|
 | reading/booting the diskette image
|
 | writing the diskette image
|
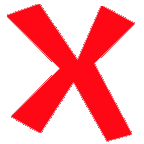 | formatting the diskette image
|
 | downloading individual files - you can download individual BASIC programs or command files
|
 | OS-9 support for disk images
|
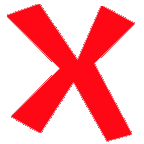 | downloading individual OS-9 files
|
| |
| www.prowler-pro.com/coco | - Mike Snyder's Coco Quest, a site for TRS-80 Color Computer 2 and 3 (COCO2 and COCO3) programs. Mike wrote dozens of games between 1987 and 1991 which were sold to and distributed by T&D Subscription Software of Holland, Michigan. He has obtained permission to release his COCO games to the public - so they may live forever. |
| File Extension | Common Machine | Description
| | .jvc |
TRS-80 CoCo |
Name for its creator, Jeff Vavasour, the .jvc format
is a hybrid of a simple contiguous set of floppy sectors and
optional header information.
In most cases, there is no header information and the image
file contains 18-sector 256-byte contiguous data for 35 or 40
tracks.
| | .dsk |
TRS-80 CoCo |
Often used in place of .jvc in filenames.
Unfortunately, the .dsk extension is extremely popular
and makes guessing the format of disk images problematic.
The SVD does a pretty good job of it, however.
|
|
|
|