|
|
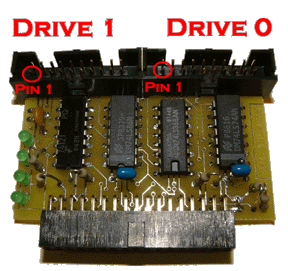 |
Connecting the SVD to the Apple is rather simple, though it requires the use
of the Apple SVD "dongle." This little piece of equipment is used to match
the signals generated by the Apple 2 to those generated by the SVD.
You can find a bunch of information about the dongle
here, but all you really need to
know is that the dongle is necessary when using the SVD
with the Apple 2.
To the left, you see a blown-up picture of the dongle. It has two 20-pin
connectors along the top which are used to connect to the Apple floppy
controller.
The connector along the bottom is used to plug into the SVD.
Click on the image for an extreme close-up.
The dongle supports up to 2 virtual floppy drives: drive 0 and drive 1.
These drive numbers correspond to the same drive numbers in the SVD PC Software.
Note, however, that Apple numbers its drives 1 and 2.
The SVD Apple dongle comes with a 20-pin connector cable that is used
to connect the dongle to the Apple controller.
It is extremely important to connect the cable in the
right way.
|
| Normally, if you want to boot the Apple from the SVD,
you will connect the 20-pin connector cable from drive 1 on the
Apple floppy controller to the drive 0 connector on the dongle.
The cable is keyed so it will fit into the dongle in only
one way.
The stripe on the cable, representing pin 1, connects to the left
side of the connector on the dongle, or bottom in the picture to
the right.
The floppy controller, however, doesn't have a
keyed socket. This makes it possible to
connect the cable backwards. Be extremely careful
not to do this!
Connecting an Apple floppy controller cable backwards
will damage either the Apple controller, or the dongle, or
even a real Apple floppy drive. |
 |
 |
Pin one of the Apple floppy controller card is on the left of
the connectors when looking at the component side of the controller.
The cable that comes with the Apple dongle does have a plastic key
on the outside. This key will make it difficult to connect the
cable to the controller in the wrong way...though it is still
possible.
As in the diagram to the left, simply make sure that the stripe
of the cable is on the left of the connector as you look at the
component side of the Apple floppy controller.
Also, be careful to line-up the pins
of the cable when plugging into the controller. Since the
socket on the controller doesn't have an outside guide, it is
actually quite easy to mis-align the pins. This has
the potential to damage the controller or dongle, too.
|
How do I know if I connected it correctly?
The SVD Apple dongle has four green LEDs on the left/bottom.
These LEDs are connected directly to the phase pulses
that are generated by the Apple to move the read/write head
on the floppy drive.
You'll know if the dongle is connected correctly to the Apple
floppy controller if you see these LEDs flashing in succession
like this 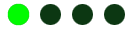 when booting. when booting.
Normally when you boot the Apple with a real floppy drive,
you hear a comforting rattle as it seeks the floppy head to
track zero. Unlike most floppy drives of the day, the Apple
system does not have a track 0 sensor, so it just
seeks the read/write head out for a few seconds, knowing
that eventually it will hit track zero and stop.
The flashing LEDs on the SVD Apple dongle are the visual
equivalent of the boot rattle of a real floppy drive.
Sure, it is not as comforting as the Apple rattle, but it
helps to determine if you have connected the Apple to the
SVD correctly.
| NOTE: |
Connecting to the Apple //c is a different story due
to it's 19-pin connector.
See the
page on the Apple //c
for more information.
|
|
| Note that these examples are done using an Apple ][ Plus with a
DOS 3.3 compatible ROM.
If you are using an older machine with 13-sector ROMs, then
these instructions must be modified a bit.
Please contact me for details.
Note, too, that the machine in these examples has an Language Card,
so the screens and prompts may appear a bit different for you.
|
Booting from the SVD
1. |
Connect the SVD to the Apple
|
To boot the Apple from the SVD, the easiest
method is to connect disk 0 on the SVD to Disk 1 on the Apple
controller card using the 20-pin cable.
You can see just how to do this above.
|
2. |
Start the SVD CP (Control Program) on the PC
|
The SVD CP is the program that allows you to
download floppy disk images to the SVD, which
can then be accessed by the Apple.
For complete instructions on how to use the SVD CP
you can go
here.
Make sure that you select Apple for the floppy type.
|
3. |
Download a Bootable Image to the SVD
|
The easiest way to do this is to
first click Load... beneath the icon for
Disk 0.
| Note that the SVD considers the first diskette as number zero
while the Apple thinks of it as number one. No big thing,
just try not to get confused. :-)
|
Then check the
List of Files,
and choose Apple Dos 3.3 from the Operating System list.
Click OK, then click Download All to get the
image onto the SVD.
|
4. |
Boot the Apple!
|
|
Once the download is complete, turn on the Apple.
It should boot Dos 3.3 directly from the SVD.
If it doesn't, see troubleshooting below.
Note that you can connect a real floppy to the second
connector (disk 2) on the floppy controller. This is
very useful for copying diskettes.
|
APPLE II
DOS VERSION 3.3 SYSTEM MASTER
JANUARY 1, 1983
COPYRIGHT APPLE COMPUTER, INC. 1980,1982
] | |
|
|
Sample Directory Listing
1. |
Boot the Apple from the SVD
|
Follow the instructions above to boot the Apple from
the SVD.
If you have problems, see the troubleshooting section below.
Also, see below for information about how to boot v3.2.
|
2. |
"CATALOG"
|
The listing command for the Apple is CATALOG.
] CATALOG
DISK VOLUME 254
*A 003 HELLO
*I 003 APPLESOFT
*B 006 LOADER.OBJ0
... rest of list omitted
| |
|
3. |
Other Disks
|
If you have more than one disk (and/or SVD) connected
to the Apple, you can direct it to list and work with
each drive individually.
Simply append the text ,D2 to the CATALOG
command to see the catalog of disk 2. And ,D1 for disk 1.
|
Running a Program
1. |
Basic Program
|
] CATALOG
DISK VOLUME 254
*A 003 HELLO
*I 003 FUN PROGRAM
*B 006 GAME
] RUN FUN PROGRAM
| |
|
2. |
Non-basic Programs (binary)
|
] CATALOG
DISK VOLUME 254
*A 003 HELLO
*I 003 FUN PROGRAM
*B 006 GAME
] BRUN GAME
| |
|
Creating a REAL floppy from an SVD image
One of the best things about the SVD is that it allows you to both:
- create real floppies from a floppy image
- backup your real floppies to an image that you can upload to your PC
Here is an example of making a real copy of a virtual floppy
image on the SVD. It assumes that the real floppy drive is connected
to drive #2 on the Apple controller card and
the SVD to drive #1. It assumes also that you have used the SVD CP to
download an image to the SVD (or drive #0 from the SVD CP's perspective).
1. |
Start the Copy program
|
You do this with one of two different commands depending upon
your Apple:
|
If you see a > prompt:
|
If you see a ] prompt:
|
|
2. |
Start the copy process
|
The screen will ask for the basic information about the
copy, and given the configuration we've outlined here,
the following represents the copy screen:
ORIGINAL SLOT: 6
DRIVE: 1
DUPLICATE SLOT: 6
DRIVE: 2
| |
Press RETURN to start the copy process.
|
Creating an SVD image of a REAL floppy
v2.4 of the SVD firmware now supports creating an
SVD image of a real floppy.
Creating an SVD image of a real floppy is much like the procedure described
above for creating a real floppy from an image...just reversed.
Unfortunately, there are a few caveats to this process.
- The first caveat is that "not all floppy images are created equal."
Some images contain sector information and some don't. This is important
because the SVD fills in sector information for images without it.
Unfortunately, these images won't allow you to INIT or format the image
on the SVD. This means that copying to an image on the SVD isn't
necessarily easy.
- The COPY and COPYA programs
automatically issue an INIT as part of
their copy process, so they will choke on images without sector information.
Fortunately, this problem has an easy work-around.
- The FILEM command works just fine on both image types.
COPY / COPYA Workaround
If you are working with a sector-based image, the COPY/COPYA
programs will not work to backup an image to the SVD. This is because both
programs use an INIT within them. Here's a quick and easy
workaround. Simply delete the statement in each program that contains the
INIT.
NOTE: in this example, I've booted DOS3.3. The line numbers may be different
for different versions. You may want to list the target line numbers before
deleting them.
|
If you see a > prompt:
|
If you see a ] prompt:
|
REMEMBER that this work-around is only necessary
when you have a sector-based image loaded on the SVD. For NIB
images, the programs work fine as is.
|
|
Note About Image Formats
There are two different kinds of Apple ][ floppy images:
- Sector Data - this format contains just the data that
exists on the sectors of the disk image. The SVD fills in all of the details
of sector format. This format is smaller than the nibble format.
This format does NOT allow formatting or "INITing" of a diskette because
the sector information is statically supplied by the SVD. So COPY and COPYA
will NOT work correctly! This is because both programs execute an INIT
before doing a sector by sector copy.
- Nibble - this format contains sector format information
as well as sector data information. The SVD doesn't have to do much work
with this format. This is a large image format that takes longer to transfer.
This format allows formatting or "INITing", so COPY and COPYA work just fine.
The decision on which format to use is largely decided for you by the SVD
Control Program.
You can control things somewhat by using image converter programs.
|
|
Using FILEM
The FILEM command does a file by file
copy of an image. This works very well for the majority
of cases where you are trying to back-up data from a real
floppy to an SVD image, no matter what type of image you
are using in the SVD.
Here is the command to copy all of the files from one
disk to another (please consult your old Apple ][ DOS User's Manual
for a complete description of FILEM).
This assumes that the SVD is disk 2 and that you have loaded
the SYSTEM MASTER as the image on the SVD with the real diskette to
be copied in the disk drive as #1.
You will normally want to delete all of the files on the SVD image
with FILEM before trying to do a copy.
> RUN FILEM,D2
****************************************
* APPLE ][ FILE DEVELOPER *
* FID VERSION M *
* COPYRIGHT APPLE COMPUTER,INC. 1979 *
****************************************
CHOOSE ONE OF THE FOLLOWING OPTIONS
<1> COPY FILES
<2> CATALOG
<3> SPACE ON DISK
<4> UNLOCK FILES
<5> LOCK FILES
<6> DELETE FILES
<7> RESET SLOT & DRIVE
<8> VERIFY FILES
<9> QUIT
WHICH WOULD YOU LIKE?
> 1
| |
Other Things
Another cool thing you may want to do with your Apple is to boot
an older operating system like 3.2. This version, though uses
a 13-sector format that may not natively supported by your Apple.
Here's how I did it on my Apple:
1. |
Boot up DOS 3.3
|
First you have to get 3.3 up and running.
As described above, the
easiest way to do this is to
first click Load... beneath the icon for
Disk 0.
| Note that the SVD considers the first diskette as number zero
while the Apple thinks of it as number one. No big thing,
just try not to get confused. :-)
|
Then check the
List of Files,
and choose Apple Dos 3.3 from the Operating System list.
Click OK, then click Download All to get the
image onto the SVD.
Then reboot the Apple to DOS 3.3.
|
2. |
Start "BOOT13"
|
The Apple utility BOOT13
allows you to boot 13-sector diskettes
using your 16-sector compatible Apple.
After BOOT13 starts, it will wait for you to press
RETURN.
DO NOT PRESS RETURN JUST YET!
|
3. |
Download the DOS 3.2 Image
|
Before pressing RETURN for the BOOT13 to proceed with the boot,
you need to download the new DOS 3.2 image to the SVD.
Much like when you downloaded the DOS 3.3 image,
you can select DOS 3.2 from the Operating System
list. Then download it.
You'll notice that the DOS 3.2 image takes up more space
than the DOS 3.3 image.
NOTE on SVD Image Formats for the Apple
There are two Apple formats supported by the SVD hardware: GCR 6x2 and
NIB-ble. The first, GCR 6x2, is a 6-bit encoding of the byte-oriented data which
is found in the disk sectors. That is, only the six-bit bytes are transferred
to the SVD. Because of this, the size of the image is much smaller...making transfer
times shorter, and allowing more diskettes to be loaded (with a future larger-memory SVD).
However, since GCR 6x2 can only encode normal data, it is unable to encode
special data for either copy-protected disks or for GCR 5x3 encoded diskettes - like
DOS 3.2.
The NIB-ble format is a raw data format that encodes all of the bit-transitions
which would be found in a normal data track on the Apple diskette.
NIB-ble files downloaded to the SVD are much larger, and can encode special
data allowing many copy-protected games to run well. Note, however, that even
with the NIB-ble format, the SVD cannot represent half-track images.
|
|
4. |
Hit RETURN to the BOOT13 Prompt
|
When you hit RETURN, BOOT13 will load up DOS 3.2
from the reloaded SVD.
You'll see:
DISK II MASTER DISKETTE VERSION 3.2
16-FEB-79
COPYRIGHT 1979 APPLE COMPUTER INC.
]
| |
|
|
The Apple is quite nice in that not much can go wrong with
the SVD support for it!
However, the following procedure should be used to check-out
the SVD when it doesn't appear to be working with the Apple.
Basic Hardware Interface
Follow these steps to check-out the SVD connection to the
Apple.
1. |
With the Apple ][ OFF, plug in the Apple dongle to the SVD, and
turn on the power to the SVD. |
| Power | 
| | Disk 0 | 
| | Disk 1 | 
| | Track 0 | 
| | Write | 
|
| | This is what you should see. The SVD is getting
power and the dongle appears to be connected correctly...at least so far so good.
Don't worry about the write light. It is on because the
the Apple dongle is lighting it up when the Apple itself isn't turned on.
|
|
2. |
Connect the Apple to the dongle, and turn on the power to the Apple. |
For information about connecting the Apple to the SVD/dongle,
see here.
The first thing you should notice is that the 4 LEDs on the
dongle start to flash moving from left to right like this:
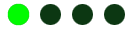 .
This flashing indicates that the Apple is cycling the phase
pulses, trying to seek the floppy drive to track 0. .
This flashing indicates that the Apple is cycling the phase
pulses, trying to seek the floppy drive to track 0.
After a few seconds of flashing like this,
you will see the right-most LED hold on:
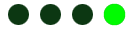 . .
|
3. |
Turn off the Apple, and download an image
to drive 0 in the SVD. |
Note that for things to work right from here on, you
need to connect the Apple 20-pin floppy cable that came with the SVD
from the first Apple connector on the floppy controller to the
first one on the SVD as described above.
For information on using the PC Software to download an image
to the SVD, see
here.
|
4. |
Turn on the Apple again. |
You should see the flashing as described in step 2 above. The moment
you see the right-most LED stop "on", look at the SVD LEDs.
You should see:
| Power | 
| | Disk 0 | 
| | Disk 1 | 
| | Track 0 | 
| | Write | 
|
| | This light pattern indicates that the SVD noticed that
the Apple is trying to boot from drive 0, and the SVD
is generating track 0 data.
|
|
| Power | 
| | Disk 0 | 
| | Disk 1 | 
| | Track 0 | 
| | Write | 
|
| | The connection to the Apple appears to be correct.
However, it appears that you did not successfully download an image
file to virtual floppy 0. Remember that you have to click on "Download All"
in the PC software after you have selected an appropriate image.
|
|
| Power | 
| | Disk 0 | 
| | Disk 1 | 
| | Track 0 | 
| | Write | 
|
| | The 20-pin floppy cable is connected to the right connector
on the Apple controller, but the wrong connector on the
dongle.
|
|
| Power | 
| | Disk 0 | 
| | Disk 1 | 
| | Track 0 | 
| | Write | 
|
| | The 20-pin floppy cable is connected to the wrong connector
on the Apple controller.
|
|
|
5. |
Try another floppy image. |
If all of the steps above produce the indicated correct results,
but the Apple still won't boot from the SVD, then you probably
have a bad image.
There are many reasons why you could have a bad image. The one
most common is that your Apple is trying to boot a 13-sector floppy
and you downloaded a 16-sector image (or vice-versa).
Try another image.
|
|
 | 13 and 16 sector diskette support
|
 | NIB, DO, and PO file image support
|
 | many copy-protected images will work
|
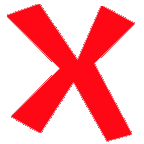 | copy-protected images using "half-track" stepping won't work
|
 | supports both disk 1 and disk 2 - though they are named Disk 0 and Disk 1 in the SVD
|
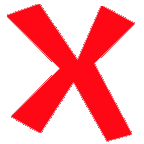 | cannot format the floppy image - you can init a NIB image however
|
 | you can now write to the floppy image
|
 | downloading files - downloaded files will be wrapped with either DOS 3.3 or DOS 3.2. Unfortunately, ProDOS is not yet supported as a file wrapper (though you CAN easily boot ProDOS)
|
| |
| www.virtualapple.org | - Virtual Apple 2 online
disk archive. This site allows you to run disk images in an emulated
apple in a Java window as well as download the disk images themselves.
Go all of the way to the bottom of each program's page to find the image
links. |
| www.faddensoft.com | -
CiderPress is a great program that will help you
manage your Apple images. It can convert from one format to another
as well as list the contents of files, as well as a hundred other things
I haven't mentioned. It is REALLY nice for extracting images from ShrinkIT
archives. |
Apple Image File Formats
You will find Apple diskette image files of many types.
Fortunately, a set of standard images have emerged:
| File Extension | Common Machine | Description
| | .do |
Apple ][ |
This extension refers to DOS Ordered sectors.
The data in this type of image is that only of the sector's data.
In fact, the file is simply each sector of the diskette packed end to end.
The SVD software understands this type of file and can order the sectors
appropriately.
| | .po |
Apple ][ |
This extension refers to ProDOS Ordered sectors.
The data in this type of image is that only of the sector's data.
In fact, the file is simply each sector of the diskette packed end to end.
This file type looks JUST like the .do except that the
SVD assumes a different ordering for the sectors.
| | .dsk |
Apple ][ |
Often, the .dsk extension is used in place of .do.
But sometimes, it will refer to .po.
The SVD software will assume it is the same as .do,
because it can't currently descriminate between the two.
So if a .dsk won't work, try renaming it to have the .po
extension.
| | .nib |
Apple ][ |
The NIBble format is made up of raw sector transitions that
would occur on the Apple diskette.
Since it is this raw format, most copy-protected disk images will use it.
The SVD software translates this image file directly to the hardware
without changes.
| | .shk |
Apple ][ |
Often you will see files with the ShrinkIT extension.
The SVD software cannot handle this type of file directly.
You will need to use either a ShrinkIT utility to unpack
the file, or simply use CiderPress.
|
|
|
|

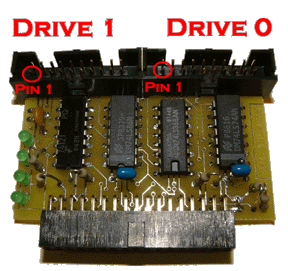


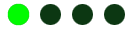 when booting.
when booting.



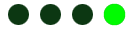 .
.
